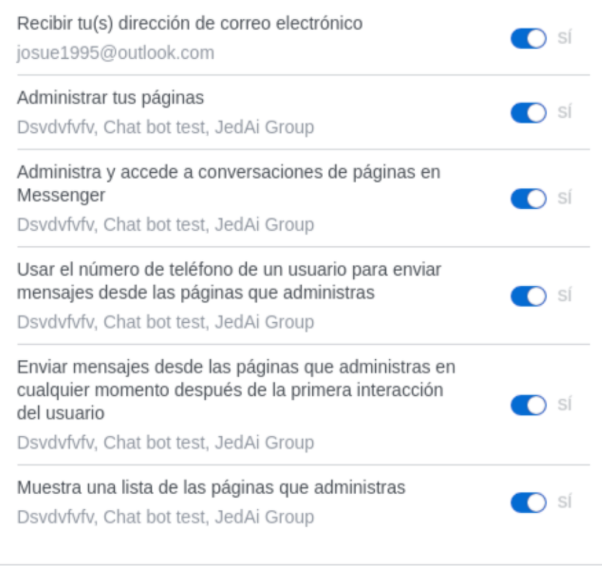CANALES¶
Se muestran la lista de canales por los cuales podrán ser implementados los bots y los canales que tiene activos.
Para la creación de cada canal debe establecer los siguientes campos:
- Nombre del canal: establezca un nombre que identifique el canal seleccionado.
- Deshabilitar horas: establezca un intervalo en el que el chatbot permanecerá deshabilitado. Para ello deberá ingresar una hora de inicio y una hora fin.
Para la integración con un canal es necesario de un usuario perteneciente al canal, que representará el medio de uso del chatbot.
Info
Una vez que el chatbot se ha vinculado correctamente con los diferentes canales, se habilitarán las siguientes opciones:
- Escoger Bot: permite seleccionar el bot que va interactuar en el canal seleccionado.
Recuerde que vincular un bot implica que este siempre tome la iniciativa de interacción con el usuario.
- Desvincular: es una de las opciones al momento de seleccionar el bot que implica que ningún bot estará asociado a la cuenta del canal.
- Desactivar: siendo el caso que existe un bot asociado al canal, esta opción implica que el chatbot deje de interactuar. Utilice esta opción para que un agente humano tome el control.
- Desconectar: implica le desintegración de la cuenta asociada al bot. Es decir, para volver a conectar se debe registrar nuevamente la cuenta de usuario en la que se implementará el chatbot.
- Eliminar canal: elimina la opción de conectarse por medio de ese canal.
A continuación se muestra el procedimiento a seguir para integrar un chatbot, previamente creado, en cada uno de los canales disponibles de Yanibot.
Twitter¶
Después de haber creado el canal, siga los pasos que se muestran para conectarse con el API de Twitter.
Cada resultado obtenido en los pasos anteriores le permitirá completar los siguientes campos:
(imagen de atributos)
- Usuario del canal: figurará el nombre del usuario del cual se ingresaron las credenciales.
- Seleccionar Bot: escoja el bot a vincular.
Facebook¶
-
Presione sobre Conectar para redirigirse a la página de Facebook donde podrá realizar la vinculación con una cuenta de Facebook.
-
Habilite los siguientes permisos:
-
Dentro del formulario figurará la lista de páginas que administra el usuario y la lista de bots disponibles.
- Seleccione el bot a asociarse y obtendrá un mensaje de "Vinculación exitosa".
Una vez que se haya vinculado con éxito el canal, tiene la opción de:
- Desconectar: implica le desintegración de la cuenta de Facebook asociada al bot. Es decir, para volver a conectar se debe registrar nuevamente la cuenta de usuario en la que se implementará el chatbot.
- Menú Persistente: personalice un menú que estará siempre visible en el chat de la conversación.
- Asociar menú a página: seleccione la página a mostrar el menú persistente.
- Botones : agregue opciones al menú mediante la utilización de máximo 3 botones.
- Postback: establezca un título a mostrar en el botón y la respuesta que devolverá al cliente que presione sobre el mismo.
- URL: ingrese a la URL que se redirigirá al seleccionar este tipo de botón.
- Bot: permite cambiar el bot a utilizarse en la página conectada.
Telegram¶
Después de haber creado el canal, siga los pasos que se muestran para conectarse con el API de Telegram.
Los pasos anteriores le devolverán un resultado que le permitirá completar el siguiente campo:
- Ingreso token
Presione sobre Conectar para vincular Telegram con el bot.
Microsoft Teams¶
-
Asegúrese que esta iniciado sesión como administrador del tenant de su organización.
-
Ingrese un nombre al canal y guarde.
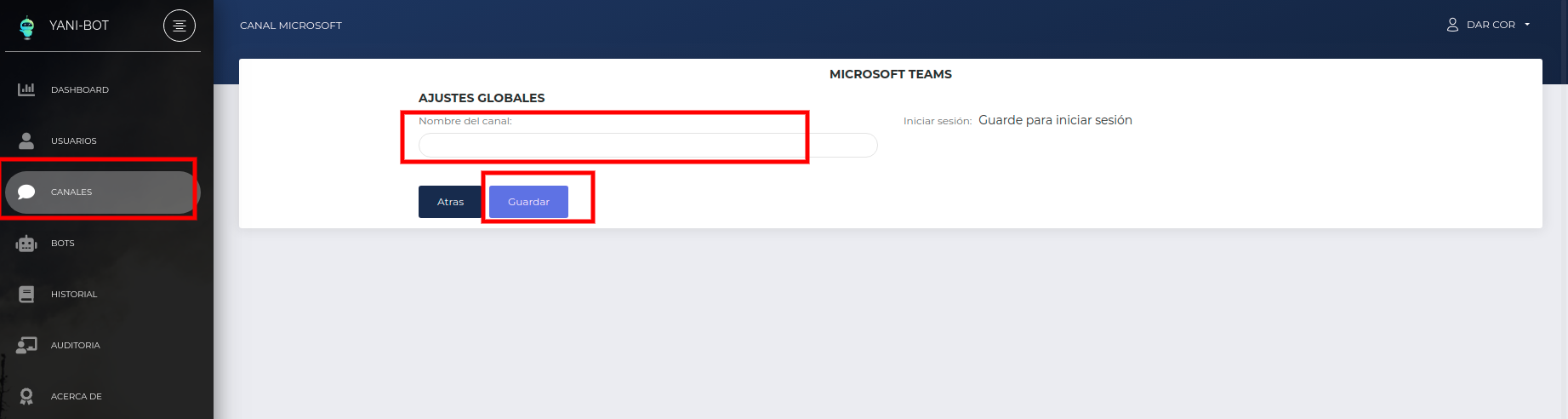
-
Una vez guardado presione Conectar
-
Se abrirá una pestaña donde debe aceptar los permisos solicitados
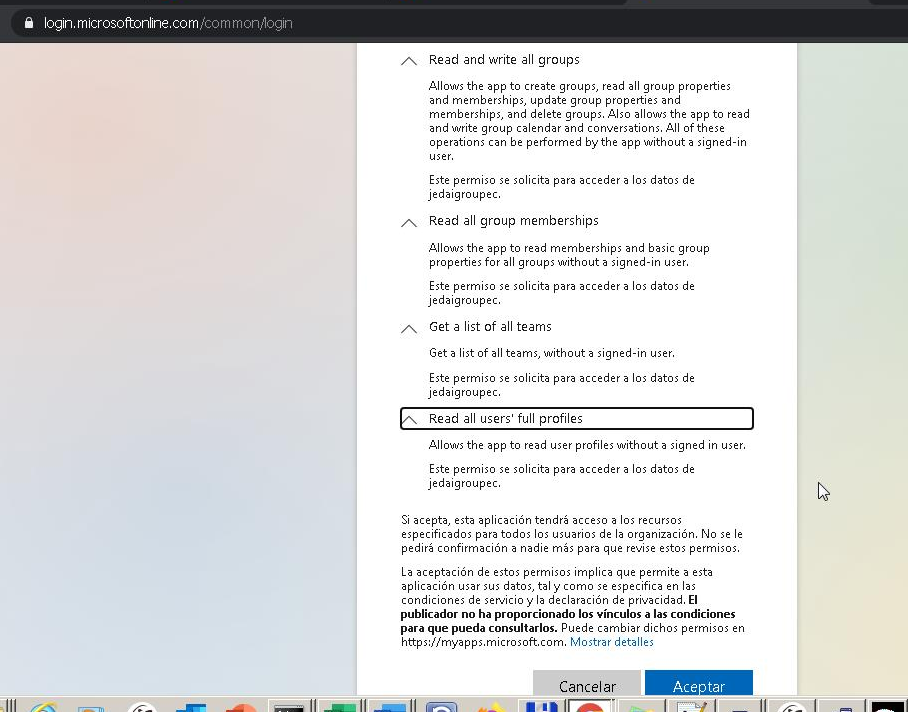
-
Si fue correcto le aparecerá un Id único en el campo tenant.
-
Seleccione el bot que desea vincular y presione en guardar.
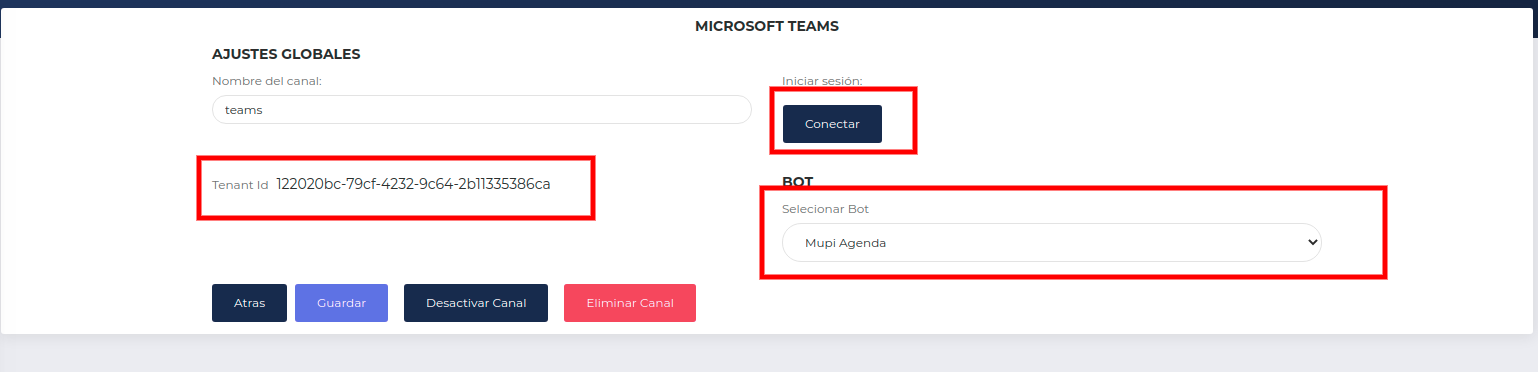
WhatsApp¶
-
Descargue los archivos generados al momento de crear el canal. Archivo yani-bot.apk y archivo yanibot.txt .
-
Abra la aplicación yani-bot.apk.
-
Cargue el archivo de configuración yanibot.txt en "Config File".
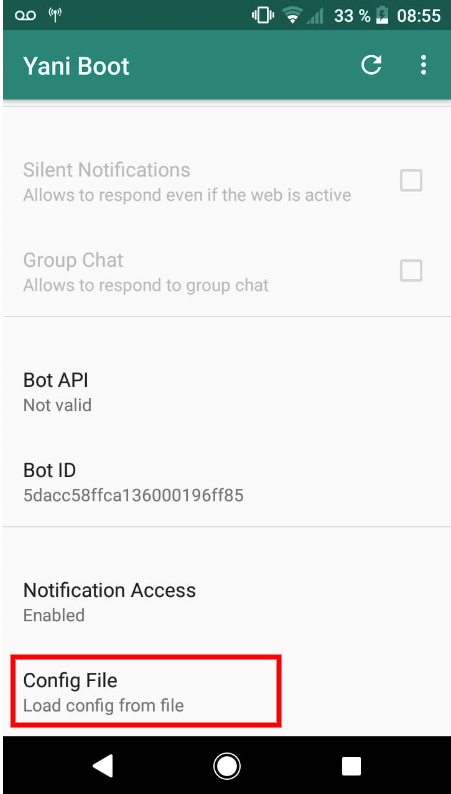
- De acceso a las notificaciones. Presione en "Notification Access" y habilite "WpNotificationListener".
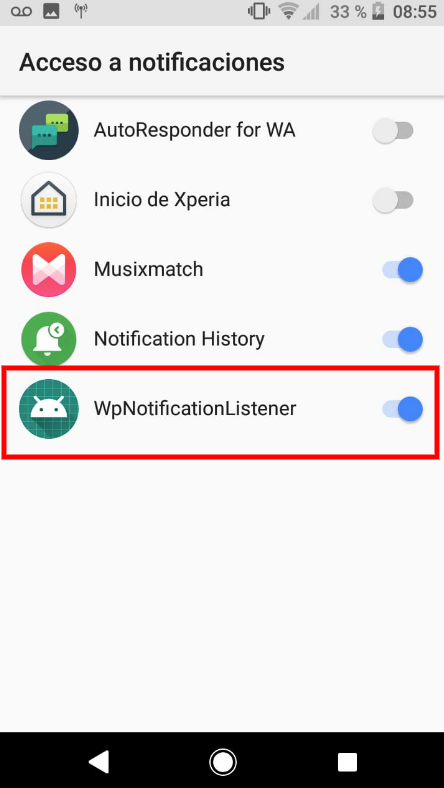
-
Verifique que las siguientes opciones se encuentran como se detalla a continuación:
- Activate Bot: activado
- Silent Notifications: activado
- Bot API: muestra una URL
- Bot ID: muestra un identificador
- Notification Access: Enabled
Las opciones deben verse reflejadas como la siguiente imagen de referencia.
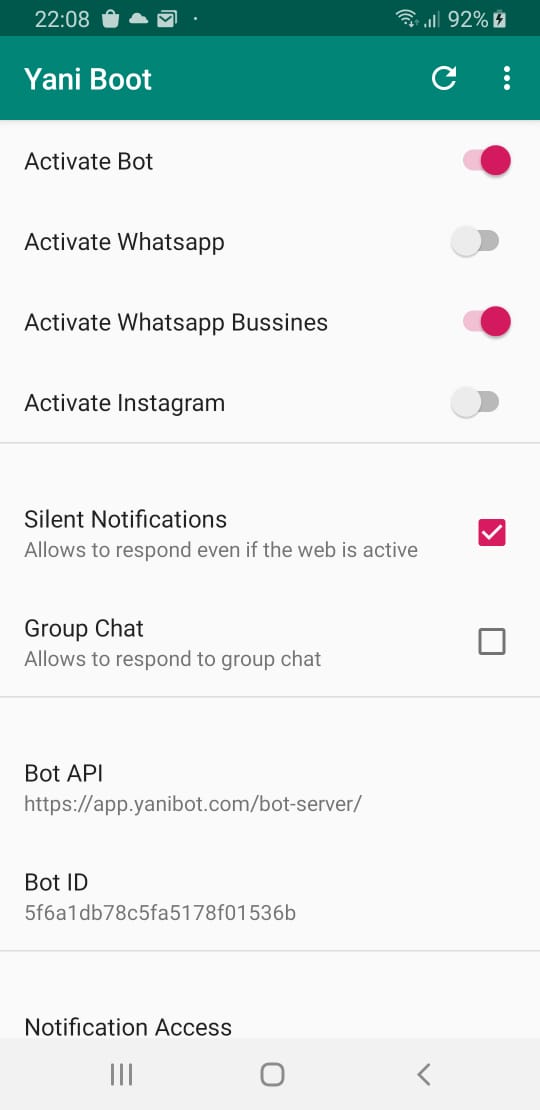
Exclusión de números¶
Ingrese los números a los cuales no desea que el bot responda.
El formato de ingreso depende de:
- Si el contacto a excluir lo tiene guardado como contacto, ingrese el nombre con el que lo tiene registrado.
- Si tiene solo el número ingrese los prefijos más el número tal cual representa el usuario del mensaje.
Canal web¶
Personalice la apariencia del chatbot que va hacer implementado en la web mediante los siguientes ajustes de diseño.
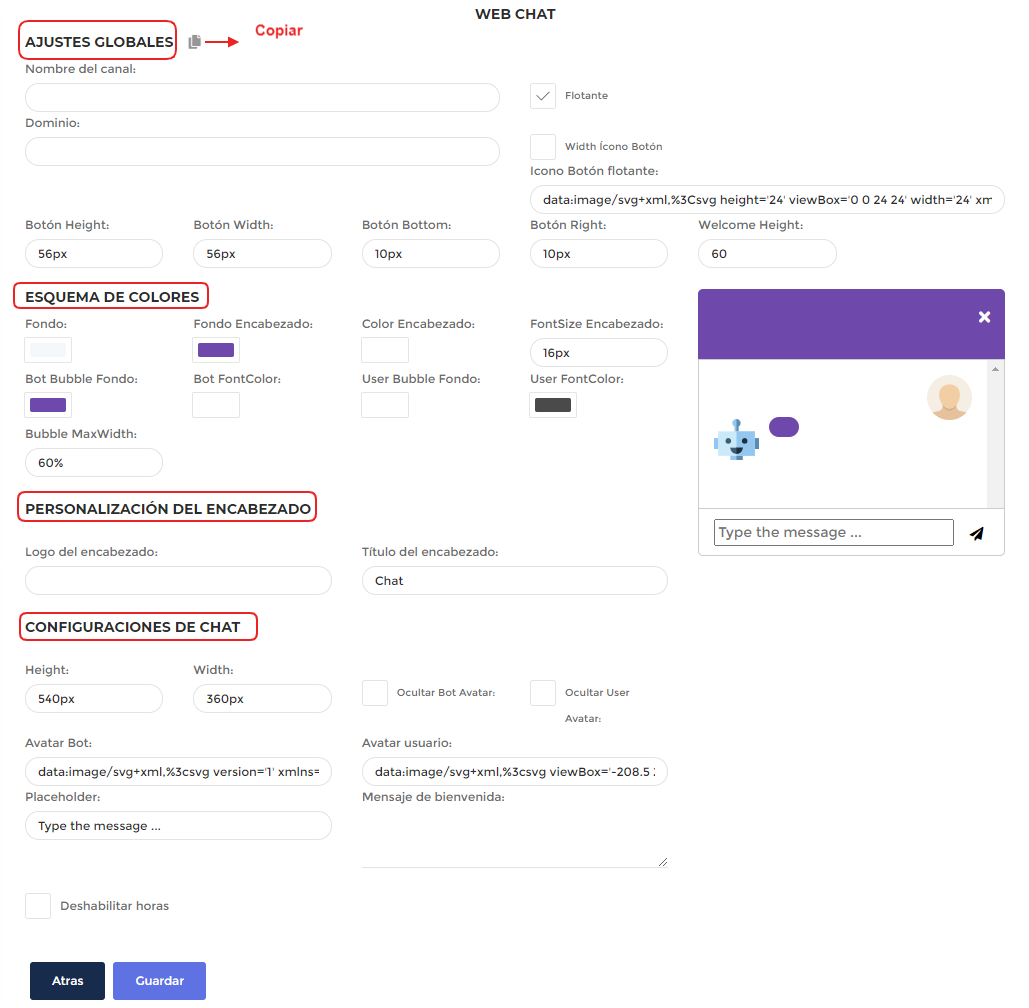
Copiar¶
Le permite copiar las configuraciones de un bot creado y pegarlas en la creación de uno nuevo. Para ello:
- Seleccione sobre el icono ubicado al lado del nombre de un bot creado.
- Seleccione sobre un nuevo bot.
- Ubíquese en cualquier campo, y pegue.
- Tendrá un bot con las mismas características a un bot ya creado.
Ajustes Globales¶
Identifique el nuevo canal web creado.
- Nombre del Canal: establezca un nombre al canal.
- Dominio:
Los siguientes atributos le permiten personalizar el botón que despliega el chat.
-
Flotante: muestra el cuadro de mensaje de bienvenida si se encuentra seleccionado.
-
Width ícono Botón: Actívelo para que el icono ocupe todo el tamaño del botón.
-
Icono botón flotante: imagen en base64 o color en rgb o url externa que ocupa el botón principal.
-
Botón Height: altura del botón principal.
-
Botón Width: ancho del botón principal.
-
Botón Bottom: distancia entre el borde inferior de la ventana con el botón.
-
Botón Right: distancia entre el borde derecho de la ventana con el botón.
-
Welcome Height: altura del cuadro de texto de bienvenida.
Esquema de colores¶
Los siguientes atributos le permiten personalizar los elementos del chat en colores y tamaños.
-
Fondo: color de fondo del chat.
-
Fondo Encabezado: color de fondo del encabezado chat.
-
Color Encabezado: color de los elementos pertenecientes al encabezado.
-
FontSize Encabezado: tamaño de letra del encabezado.
-
Bot Bubble Fondo: color de fondo del recuadro de mensajes.
-
Bot FontColor: color del texto de los mensajes.
-
User Bubble Fondo: color de fondo del recuadro de mensajes realizados por el usuario.
-
User FontColor: color de texto de los mensajes realizados por el usuario.
-
Bubble MaxWidth: tamaño del recuadro del mensaje.
Personalización del encabezado¶
Conforme el encabezado del chat con el ingreso de un logo y/o un título.
-
Logo del encabezado: imagen en base64 o color en rgb o url externa.
-
Título del encabezado: texto que acompaña el logo del encabezado.
Configuraciones del chat¶
Realice configuraciones generales a nivel del componente del chat
-
Height: altura del chat.
-
Width: ancho del chat.
-
Ocultar Bot Avatar: oculta el avatar que representa al bot.
-
Ocultar User Avatar: oculta el avatar que representa al usuario.
-
Avatar Bot: imagen en base64 o color en rgb o url externa que representa al bot.
-
Avatar usuario: imagen en base64 o color en rgb o url externa que representa al usuario.
-
Placeholder: texto a mostrar en el cuadro de texto por el cual el usuario ingresa un mensaje.
-
Mensaje de bienvenida: Personalice el primer mensaje a mostrar por parte del bot.
Después de guardar el nuevo bot creado, tendrá las siguientes opciones.
Bot¶
Exhiba el chat acorde a las configuraciones realizadas.
-
Seleccionar Bot: seleccione un bot que cumpla con el propósito.
-
Webchat script: script que le permite añadir el chatbot en su página web.